立体グリグリを終了させる時に押します。押すと、本当に終了してよいかとたずねてきますので、終了するときはOK、終了しないときはキャンセルを押して下さい。
読込みでは、これまでに保存した立体のデータや、サンプル立体のデータを立体グリグリに読込みます。立体のデータを読み込むと、編集途中のデータは消えてしまいます。警告メッセージは出ますが大切なデータをなくさないように十分注意してください。
また、過去に保存したデータは、dataフォルダーの下のDataHistoryというフォルダーにも同時に保存されています。データを紛失してしまった時などにお役立てください。
保存では、立体グリグリで作図した立体のデータを保存します。Windowsの他のソフトでの保存方法と全く同じです。保存したデータには、自動的にgriという拡張子がつきます。間違えて既に存在するファイルに上書きをしてしまうことを防ぐために、上書きする場合にのみ確認の警告メッセージが出るようになっています。
画面に表示されている立体を。さらに大きく表示したり、小さく表示したりします。オプションの操作の難易度で上級や特級、超特級などを選んだ時には空間がかなり大きくなるので、表示が小さくなることがあります。そうしたときには拡大ボタンを何回か押して適当な大きさにして作図をするとよいでしょう。
立体を連続的に回転させます。押すたびに、右→左、左→右、上→下、下→上と回転する方向が変わります。回転を止めたい時には、このESCボタンまたは、ESCキーを押します。
これらの各ボタンを押すと、立体がその図の方向まで回転して止まります。第三角法のボタンを押すと、画面が4分割され、順番に、左上に平面図、左下に正面図、右下に右側面図といった具合に表示されます。また、右上には等角図の状態でこれまでの画面が縮小表示されますので、右上の画面だけで作図をしたり、立体を動かしたりすることが可能です。元に戻すのには、もう一度このボタンを押します。
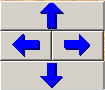 立体の向きを変える(カーソルキー)
立体の向きを変える(カーソルキー)立体の向きを微妙に変える時には、このボタンを使います。カーソルキーを押しても同じ効果が得られます。立体の向きを自由にコントロールできます。
このボタンを押すと標準モードから作図モードに移ります。もう一度押すと作図モードから標準モードに戻ります。背景が黒板の色の時が標準モードで、背景が白い時が作図モードです。作図モードでは、画面の横に表示されている、「X、−X、Y、−Y、Z、−Z、原点、消しゴム、OK」などのボタンが使用可能になる他、「X、Y、Z、shift、O、BS、リターン」キーも使用可能になります。これらのボタンやキーを用いることで、簡単に、ワープロの罫線を引くように三次元空間にワイヤーフレーム(線画)の立体を作図することができます。
新しい立体の作図をはじめる時には、このボタンを押して、白紙の状態にします。このボタンは作図モードのみで有効です。
詳しくは→はじめての三次元作図をご覧下さい。

クリップボードにコピー(編集→コピー)
画面上に出ている立体のデータを白地に黒線の2次元データでクリップボードにコピーします。好きな角度に動かしてから、このモノクロコピーを使えば、そのデータを他のワープロなどのアプリケーションに貼り付けることができます。モノクロでコピーされるので、モノクロ印刷に対応できます。また、印刷物などのデータを作成する際にも大変便利です。ぜひお使い下さい。

サムネイル表示(ファイル→サムネイル表示)
現在カレントになっているフォルダーの立体グリグリのデータをサムネイル表示します。右上の最大化ボタンを押して画面いっぱいにしてつかってみてください。立体をダブルクリックするか読み込みボタンを押すとその立体が読み込まれます。カレントのフォルダーは前回読み込んだり保存したフォルダーということになります。フォルダーを変更したい時は、読み出し等でみたいフォルダーにあるデータを読み出してから再度サムネイル表示してみてください。
また、オプションでデータの保存場所を固定するにチェックを入れた場合、常に同じフォルダーの一覧を見に行かせることもできます。
授業等で生徒の作品の一覧を見せたりする場合に大変便利です。ぜひお使いください。
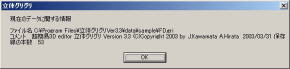
データファイル情報(ファイル→データファイル情報)
現在読み込まれているデータのファイル名をフルパスで表示し、あわせて作成した立体グリグリのバージョンや辺の本数、保存した日時を表示します。
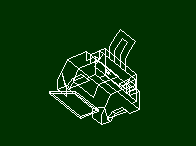
ぱらぱらアニメーション作成(ファイル→ぱらぱらアニメーション作成)
画像を200×150ピクセルに縮小した上で、立体の大きさを自動的に最適化し、現在読み込まれているデータを10度づつ回転させながら36枚の画像にして保存します。オプションでデータの保存場所を固定してある場合にはその場所に読み込まれているファイルの名前のフォルダーを掘り、36枚の連続回転画像をBMPファイルで保存します。データの保存場所を固定していない場合には、そのファイルのあるフォルダー内にそのファイル名のフォルダーを掘り36枚の連続回転画像をBMPファイルで保存します。
後で市販のアニメーション作成用のツールを使って、この36枚の画像をgif動画などに変換すると、このプリンターのアニメーションのように立体グリグリで作成した立体をページ上で回転させることができます。立体グリグリの作品の公開などにぜひご利用ください。

印刷(ファイル→印刷)
この写真は、立体グリグリの印刷機能で印刷したものです。細かい設定等はまだ実装されていませんので、A4の用紙への出力をお願いします。また環境によってはプリンターが選べずデフォルトのプリンターにのみ出力されてしまうこともあるようです。まだ改善の余地がありますが。今後充実させていきたいと思います。印刷されるのは、画面に表示された向きの立体と、フルパスの保存名や立体グリグリのバージョンファイル情報、保存日時などです。
★申し訳ありませんが、Windows98上では、現在のところ印刷機能が正常に働かないようです。他のOSでも同様の症状が考えられます。次のバージョンUPで改善したいと思いますのでお許しください。XPでは問題なく印刷できます。